Excel For Mac Pivot Tables
With Microsoft Excel for Mac, creating a pivot table is easily achieved in just a few steps using the toolbar. No formulas or shortcuts necessary! Step 1: The original data. For this example our data for the pivot table will be in Sheet 1. Step 2: Select the cell where you want the pivot table to appear. We are going to use A1 on Sheet2. Welcome to Excel 2016 for Mac: Pivot Tables in Depth. In this course, I'll show you how to use Pivot Tables to gain valuable insights from your organization's data. I'll begin by showing you how to create a Pivot Table from data already in your Excel workbooks. In Excel 2011 for mac, a PivotTable is a special kind of table that summarizes data from a table, data range, or database external to the workbook. If you’re PivotTable aficionado, you will be in seventh heaven with the new PivotTable capabilities in Office 2011 for Mac. How can the answer be improved?
In Excel, a pivot table can assist you summarize your data based on various classes. You can gain a “big picturé” of your information, and you can furthermore modify your data in a more efficient way. For illustration, you desire to evaluate the product sales data containing details of salesman, items, quantity, price, product, etc. Use pivot table will assist you to quickly discover out how different salesmen are usually performing.
Planning the Dataset Before creating a pivot table, we need to create certain our dataset will be well arranged. The initial row should consist of column headings since Excel will use it as the field brands in the pivot table. Do not really leave blank rows or coIumns in the middle of your dataset, in any other case Excel will think about the bare column/row as the end of the dataset. As soon as you have a well-organizéd dataset, you are ready to create a pivot desk.
Right here we have the data of items and their cost that different salesmen sell. The dataset right now is arranged by salesperson. If we would like to obtain more details about sales by products or by revenue, pivot table would become a helpful tool for you. For example, we could create a pivot desk that appear like this.
This pivot desk is definitely a summary of amount sold by salesmen (by line) and by items (by column). With this pivot table, we could get a very clear idea of how several products of each classification that each salesman sells. Generating Pivot Desk The very first phase to make a pivot desk is certainly to select the Information ribbon and click on “Pivot Table”. On the drop-down menus, go for “Create Regular PivotTable”. Then the “Create PivotTable” windows should put upward and you could select information to make the pivot desk. Under “Use a desk or a range in this workbook”, choose the data we need to make use of for the pivot desk.
You could also choose the location you want to place the pivot desk. You can either choose to spot the pivot desk in a brand-new worksheet or in the existing worksheet. Here we put the pivot desk in the empty area of the present worksheet. As soon as we have selected information and location to create the pivot desk, we can click okay. We will obtain a empty pivot desk. On the best of the excel windows we could find a variety of choices we could choose for the pivot desk. We begin from the best with the pivot table fields.
Microsoft Excel For Mac
We could select different fields to add to our pivot desk. These areas are all the column game titles from the data desk we choose. (That is definitely why we would like to have obvious and interesting column game titles so it is certainly less complicated for us to create the pivot table) For illustration, we choose Sales rep as the line labels, item as the column brands. In order to do this we can simply move the areas to the areas below. Today if we appear at the pivot table, we possess row and line labels displayed.
Pivot Table On Mac
Microsoft internet explorer 9.0 for mac. The next step would become to choose a value that we want to summarize. The achievable ideals that we could summarize would be unit cost, volume and sales. In this case, we need to summarize information about quantity sold. Thus we move “Quantity” lower to the Values region and we will get the pivot desk that we would like. This table shows the amount in various products offered by each sales rep. We could furthermore choose to display the proportion rather of the matters.
In order to perform it, click on the 'i actually' symbol following to the Amount of Quantity in the Beliefs region. In the pop-up windowpane, select Options. Under the 'Display Data As', click the drop-up symbol next to 'Regular'. Then from the fall down menu, choose% of row.
(You can furthermore choose some other options like as% of line based to which information you desire to show in the desk.) Click on Alright and you will obtain the pivot desk showing portion of each kind of product that a sales rep sold. Incorporating subcategories You could include more information in the pivot table by including subcategories. For example, if we need to split males and female salespersons. We very first need to add a column “Gender”. We use the same method mentioned above to generate a empty pivot desk that consists of the sex data. We first drag Gender into the Line Brands and after that Salesman since the subgroup has to come first.
We maintain the Line Labels and Ideals same as in the previous instance. This is definitely the pivot desk we obtain with gender as a subgroup. Questions, comments, issues? Send an tó the Empirical Thinking Laboratory Or fall by during the.
See solution in some other versions of Shine:. Query: How do I make a pivot table in Microsoft ExceI 2011 for Macintosh? Response: In this example, the information for the pivot table resides on Bed sheet1. Highlight the mobile where you'd like to find the pivot table. In this example, we've chosen cell A1 on Bed sheet2. Next, select the Data tabs from the tooIbar at the top of the display screen.
Click on the PivotTable switch and go for Create Manual PivotTable from the popup menus. A Create PivotTable window should appear. Choose the variety of data for the pivot table and click on on the Alright key. In this illustration, we've chosen cells A1 to Chemical13 in Page1.
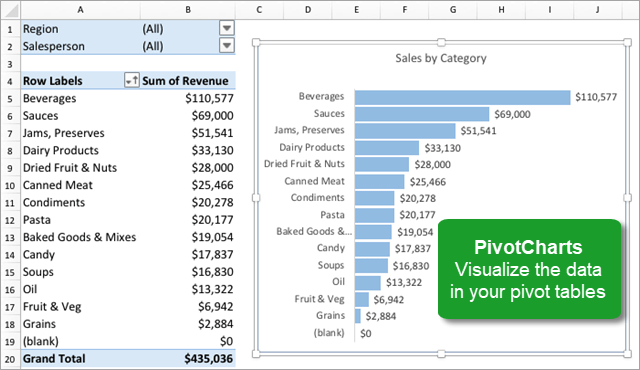
Following, select where you desire to spot the PivotTable. In this illustration, we visited on the 'Existing worksheet' choice and established the area to Bed sheet2!$A new$1. Click on the Fine key.
Your pivot table should today show up as comes after: In the PivotTable Constructor window, choose the areas to add to the document. In this instance, we've chosen the checkboxes next to the Purchase ID and Amount fields.
Up coming under the Ideals box, click on on the 'Amount of Purchase Identity' and move it to the Row Labels container. Your pivot desk should right now display the total quantity for each Order Identification as comes after: Finally, we would like the title in mobile A2 to show as 'Purchase Identification' rather of 'Row Brands'. To perform this, go for mobile A2 and kind Order ID.
WATCH PART 2: Download document utilized in the movie: In this video clip series you will understand how to create an interactive dashboard using Pivot Furniture and Pivot Charts. Works with Excel 2003, 2007, 2010, 2013 for Home windows Excel 2011 for Mac pc Put on't worry if you have got never developed a Pivot Table before, I cover the basics of format your source information and producing your initial Pivot Table as well. You will furthermore get to notice an add-in I created called PivotPal that can make it less complicated to work with some aspects of Pivot Desks. Download the documents to follow along at the right after hyperlink. I possess another video that displays how to réformat the pivot chart in Excel 2010. In the video above I'michael making use of Excel 2013 and the selections are various from Excel 2007/2010.
Here is the hyperlink to that video. Get PivotPal: Free of charge webinar on The 5 Secrets to Knowing Pivot Tables: Subscribe to my free of charge newsletter.